Wat is een template?
De site editor van het Affiliate Held Thema bestaat uit templates en template onderdelen. In dit document leggen we je graag uit wat een template is en maken we de vergelijking met het template onderdeel.
1. Uitleg templates
De nieuwe WordPress site editor bevat templates en template onderdelen. Om te begrijpen wat een template is leggen we graag beide begrippen uit.
- Een template is een design/layout van één of meerdere pagina’s. Als je werkt met de nieuwste WordPress editor moet je dus voor ieder soort pagina minimaal één template maken. Soorten pagina’s zijn bijvoorbeeld: berichten, pagina’s, 404-pagina, archief, zoekresultaten, etc. Zo beschikt je website bijvoorbeeld over één template die gebruikt wordt voor al je berichten. Maar zo geldt dat ook voor je pagina’s; al je pagina’s hebben ook één template die weer verschilt van de “berichten”-template. Om snel van start te kunnen gaan hebben wij startklare templates voor je gemaakt.
- Een template onderdeel daarentegen is één specifiek onderdeel binnen één of meerdere templates. Een template heeft vrijwel altijd meerdere template onderdelen zoals: “header” (het bovenste gedeelte van je website met logo en menu), “dynamische content” (de inhoud van je berichten en pagina’s) en een “footer” (het onderste gedeelte van je website met copyright gegevens en handige links).
2. Startklare templates
Om een vliegende start te kunnen maken hebben we een aantal startklare template onderdelen gemaakt binnen het Affiliate Held Thema. Deze templates zijn in de meeste gevallen voldoende om een mooie, snelle en krachtige affiliate website te stijlen. In principe hoef je dus niet je eigen templates te maken en kun je onze startklare templates gebruiken. Je kunt heel eenvoudig je eigen kleuren kiezen, de styling van het lettertype en veel meer.
Natuurlijk heb je alle vrijheid om je eigen templates aan te maken, maar uiteraard kun je ook tijd besparen door onze startklare templates te gebruiken. Belangrijk om te weten dat je onze startklare template onderdelen volledig kan vormgeven naar eigen wens. Je zit dus niet vast aan een bepaalde template.
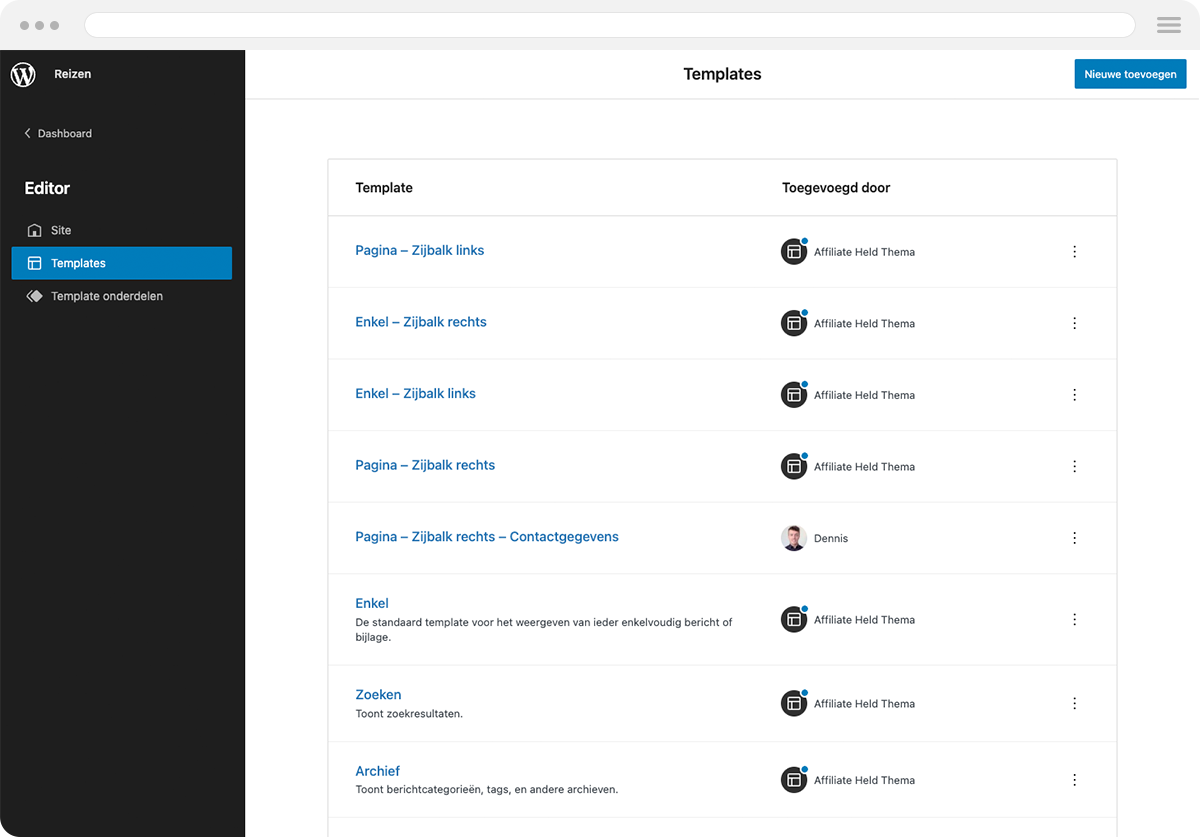
3. Templates bewerken
Om te snappen hoe een template werkt en hoe je deze aan kan passen is het niet nodig om alle templates te bespreken en iedere kleine functies (kleur, lettertype, lettergrootte, etc) tot in detail uit te leggen. Wanneer je deze handleiding leest ben je namelijk op zoek naar de werking van een template en waar in de instellingen je moet zijn om aanpassingen te kunnen doen. We leggen het je graag uit.
- Navigeer binnen je WordPress dashboard naar Weergave > Editor

- Vervolgens kom je op een pagina waar je kunt kiezen uit: Site, Templates en template onderdelen (zie de zwarte zijbalk aan de linkerkant van het scherm). Hier kies je uiteraard voor “templates”.
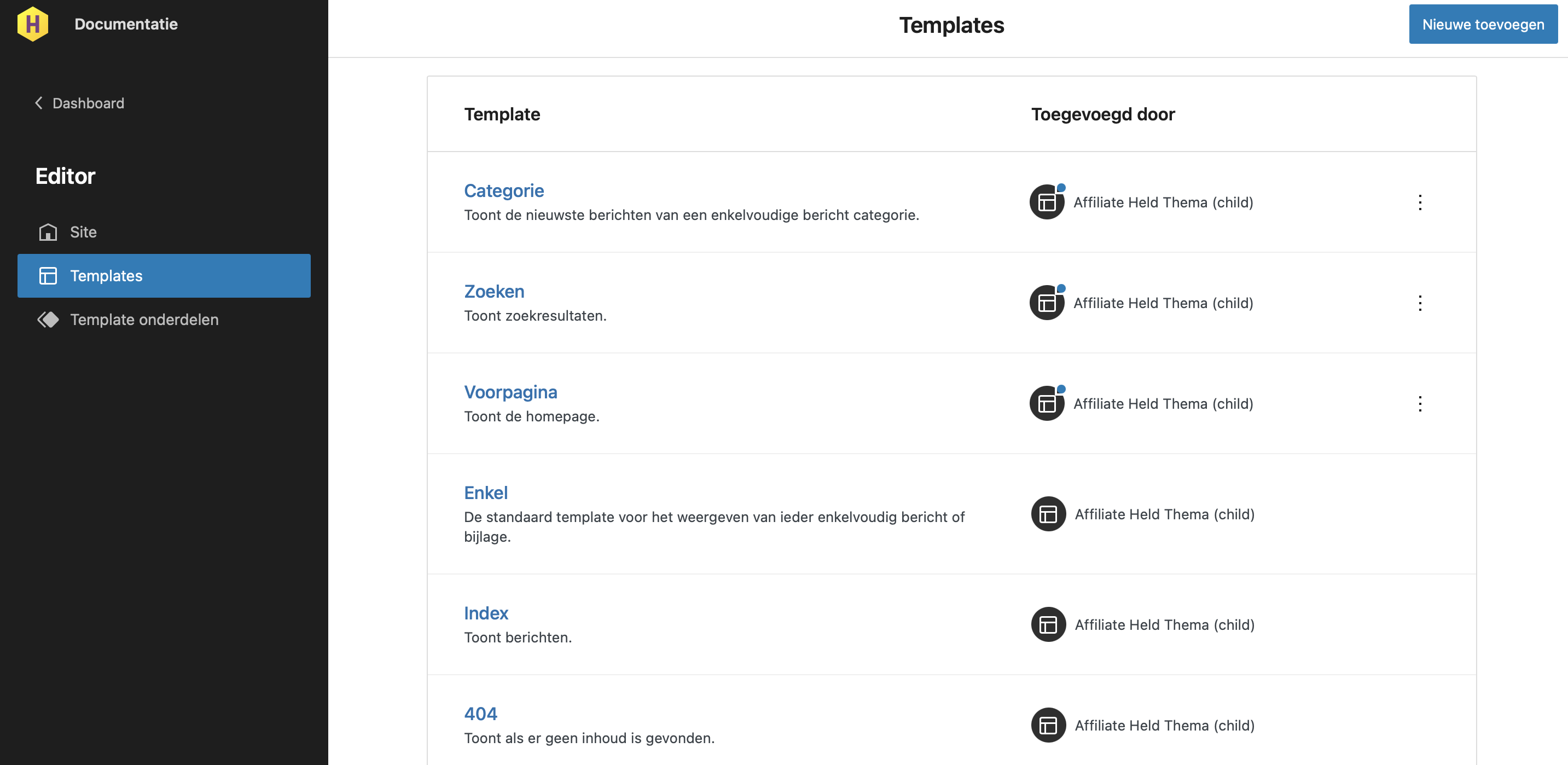
- Klik op het template wat je wilt bewerken. Nu kom je op een pagina waar je het startklare template kan aanpassen naar eigen wens.
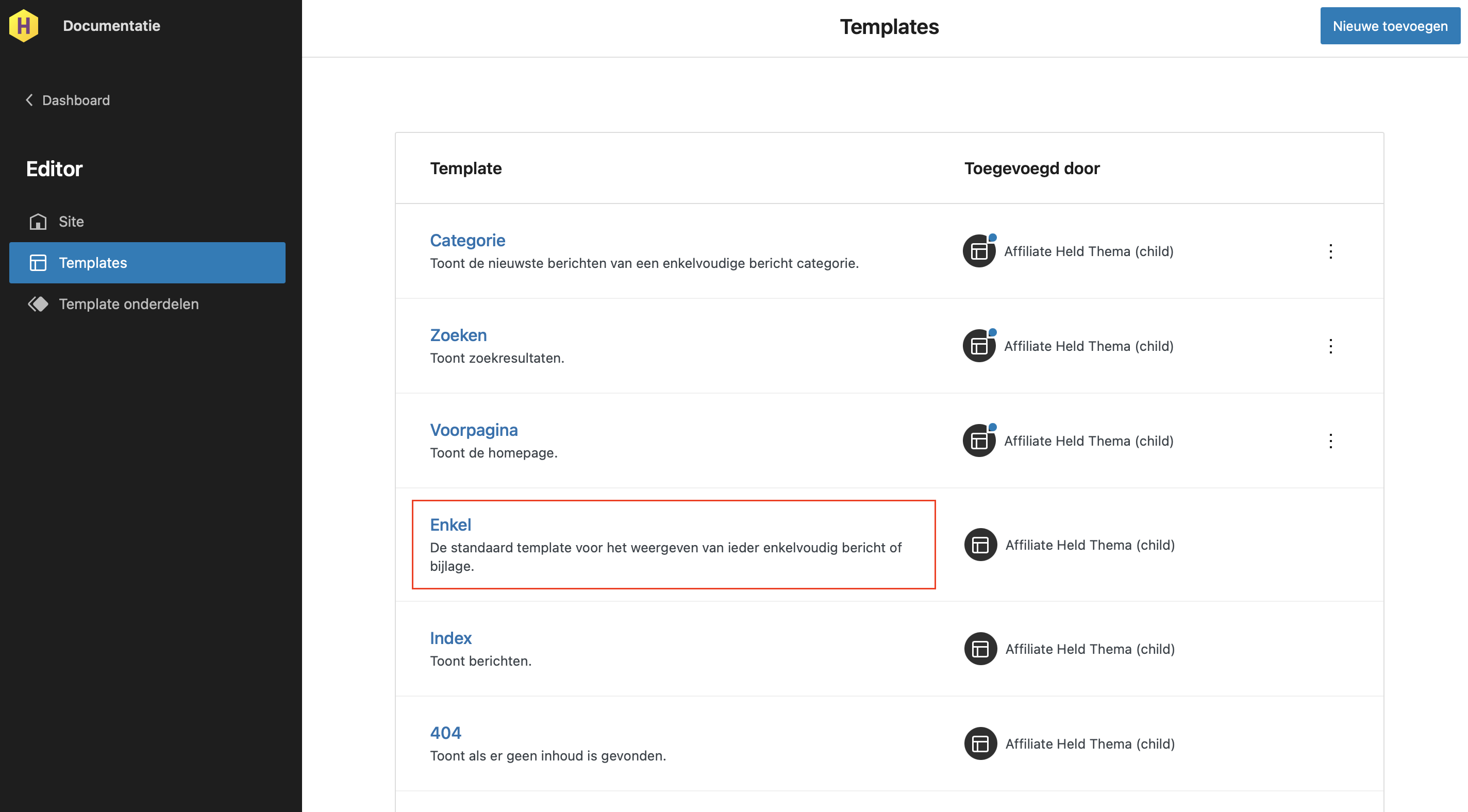
4. Templates toevoegen
Zoals eerder gezegd heb je alle vrijheid om zelf templates toe te voegen. Om dit te doen klik je binnen de sectie “Templates” op “Nieuwe toevoegen” (rechtsboven).
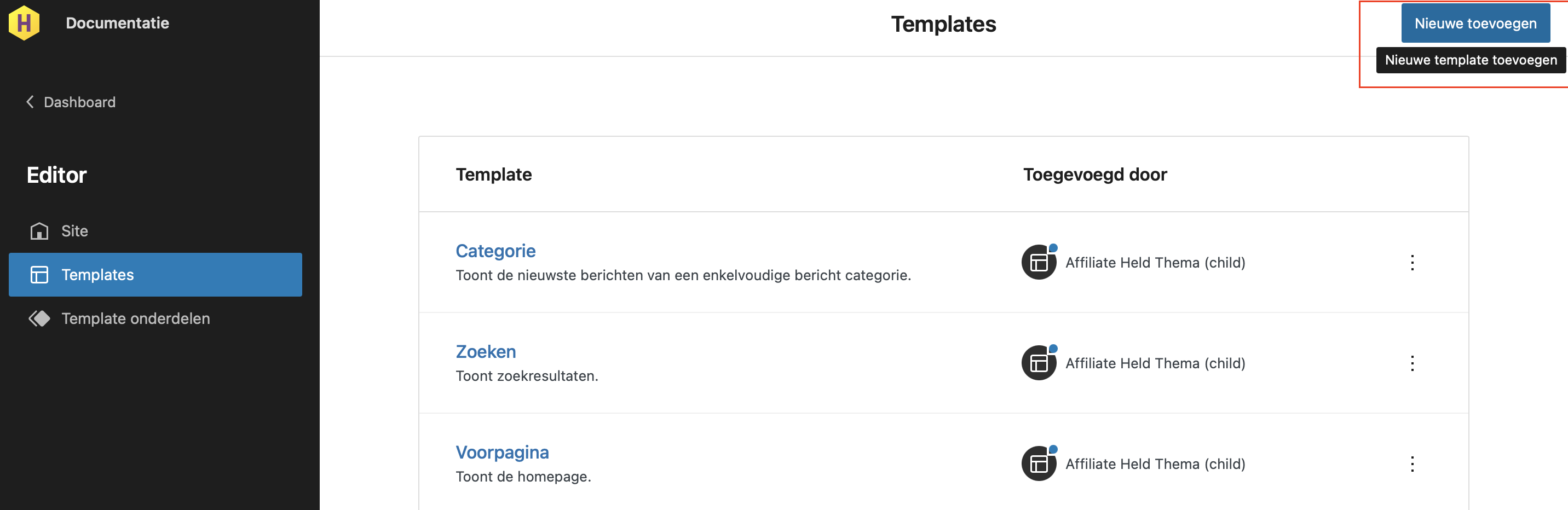
Er opent een dropdown menu waar je kan kiezen uit verschillende “hiërarchische templates” en een “aangepaste template”.
4.1. Hiërarchische templates toevoegen
De opties zoals “enkel”, “pagina”, “auteur” en “categorie” (ook wel “hiërarchische” templates) zijn bedoeld om specifieke pagina’s binnen je website vorm te geven. Voeg je bijvoorbeeld een template toe voor “auteur”? Dan zullen alle auteur pagina’s deze template inladen. Hetzelfde geldt voor de template “categorie”; deze template wordt dan toegepast voor alle categorieën.
In het Affiliate Held Thema zijn er al een hoop van dit soort templates aanwezig omdat deze vereist zijn voor de weergave van je website. Aanvullend kun je zelf nog de nodige templates toevoegen vanuit de dropdown.

4.2. Aangepaste templates toevoegen
Een “aangepaste template” is een template die je kunt koppelen aan een individueel bericht of pagina. Om een aangepaste template te maken, klik je op “Aangepaste template” in de dropdown.
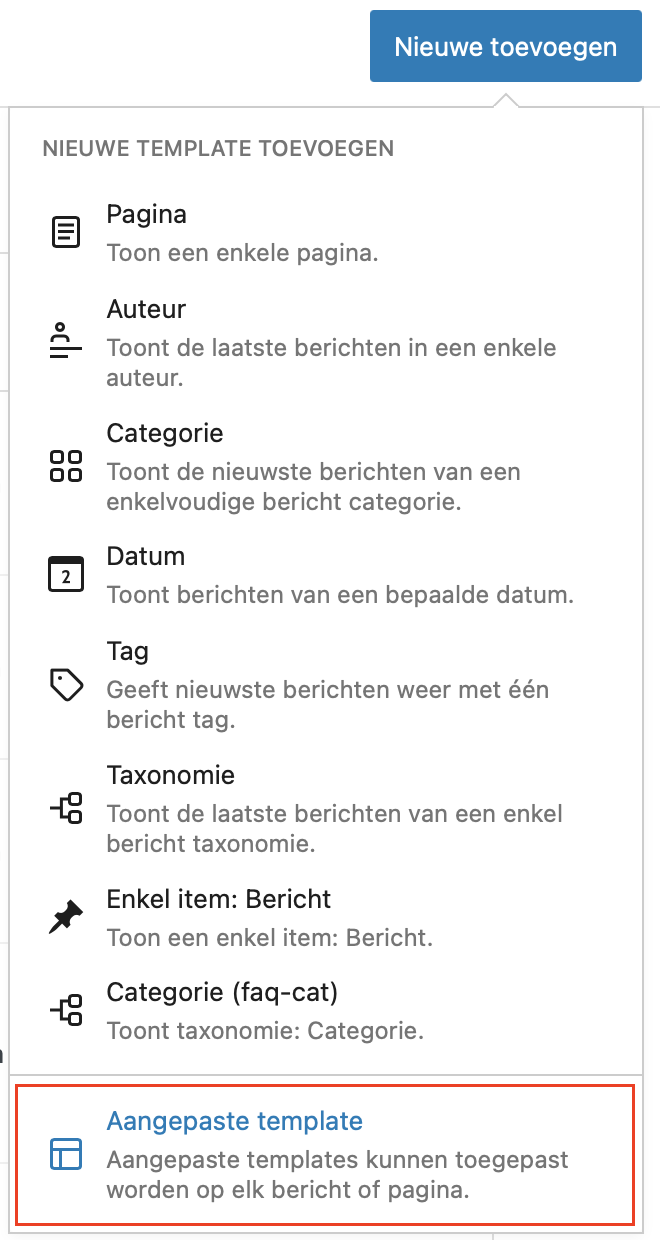
Er opent een pop-up waar je je nieuwe aangepaste template een naam kan geven. Deze naam is voor eigen referentie en is uiteraard niet zichtbaar voor je website bezoeker. Zodra je een naam hebt gekozen klik je op de knop “Maken”.

4.2.1. Aangepaste templates koppelen aan een bericht of pagina
Je hebt een aangepaste template ingericht, maar je wilt er voor zorgen dat deze template ook gebruikt wordt op een specifieke pagina of bericht. In tegenstelling tot een “hiërarchische template” dien je deze namelijk nog te “koppelen”.
Met een aangepaste template is het mogelijk om de standaard “enkel” of “pagina” template te overschrijven. Het kan bijvoorbeeld voorkomen dat je een template voor een enkel bericht wilt gebruiken mét zijbalk en zonder zijbalk.
Wanneer je een pagina of bericht aan het bewerken bent, kun je via de instellingen kiezen welke template gebruikt moet worden voor de pagina of het bericht.
- Klik op het huidig geselecteerde template.
- Er opent een dropdown waar je kunt kiezen uit je aangemaakte aangepaste templates.
- Selecteer de aangepaste template die je wilt gebruiken.
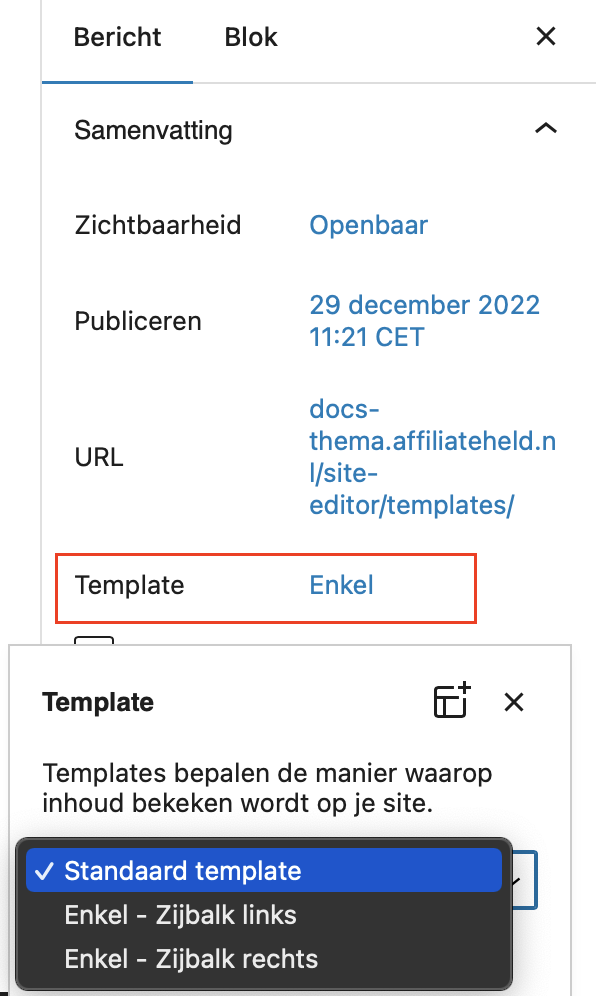
- Vergeet niet op te slaan en voilà je aangepaste template is succesvol toegepast voor dit specifieke bericht of pagina.
Vragen of hulp nodig?
Heb je na het lezen van dit document vragen gekregen, kom je er niet uit of wil je gewoon contact met ons? Vul dan ons contactformulier in of stel een vraag in onze community.
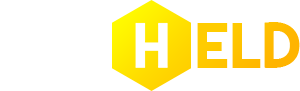
Dit bericht heeft nog geen reacties